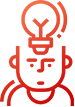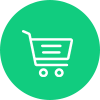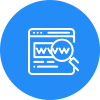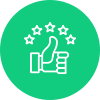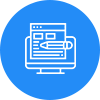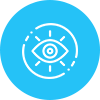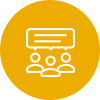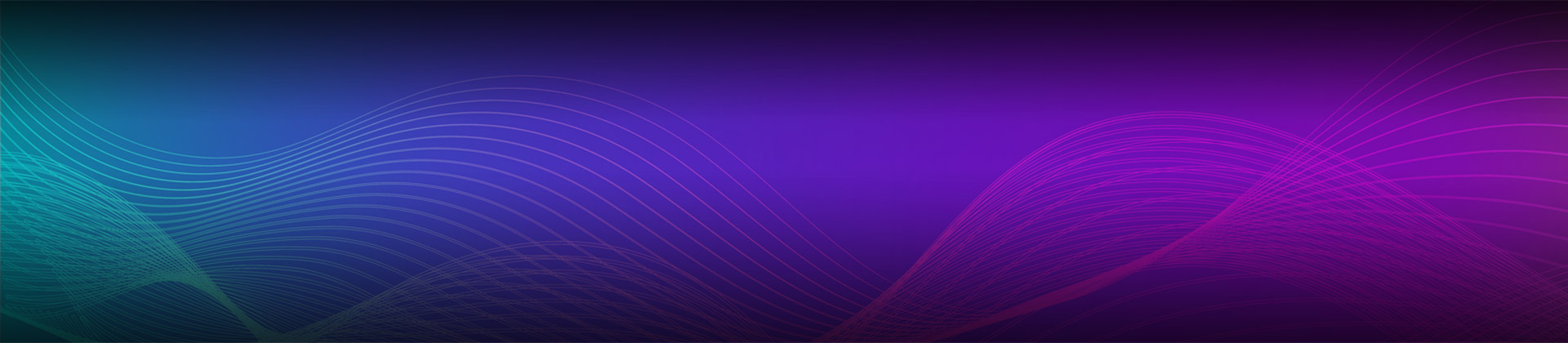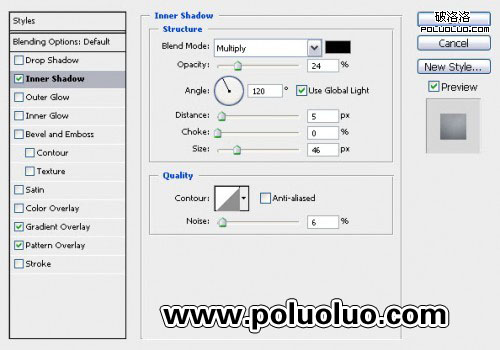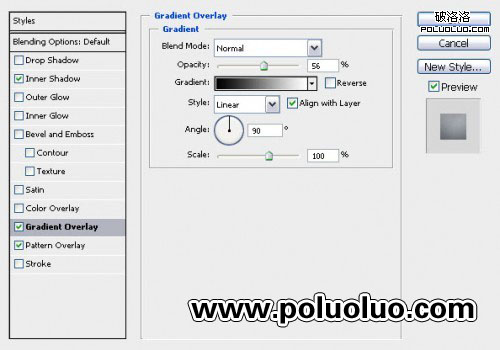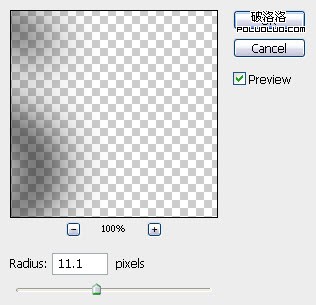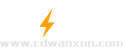
-
首页
-
网站建设
-
案例
-
方案
-
电商网站开发

电商网站开发
E-commerce & System
-
微信小程序
-
资讯
-
我们
-
联系

联系
Contact Us
-

- 联系我们
- 业务热线: 18692386458
- 邮箱: 48985316@qq.com
-

- 人才招聘
- HR邮箱:
- lxuesk@qq.com
-